Un tutoriel complet pour créer un jeu de labyrinthe avec un montre qui vous poursuit ...
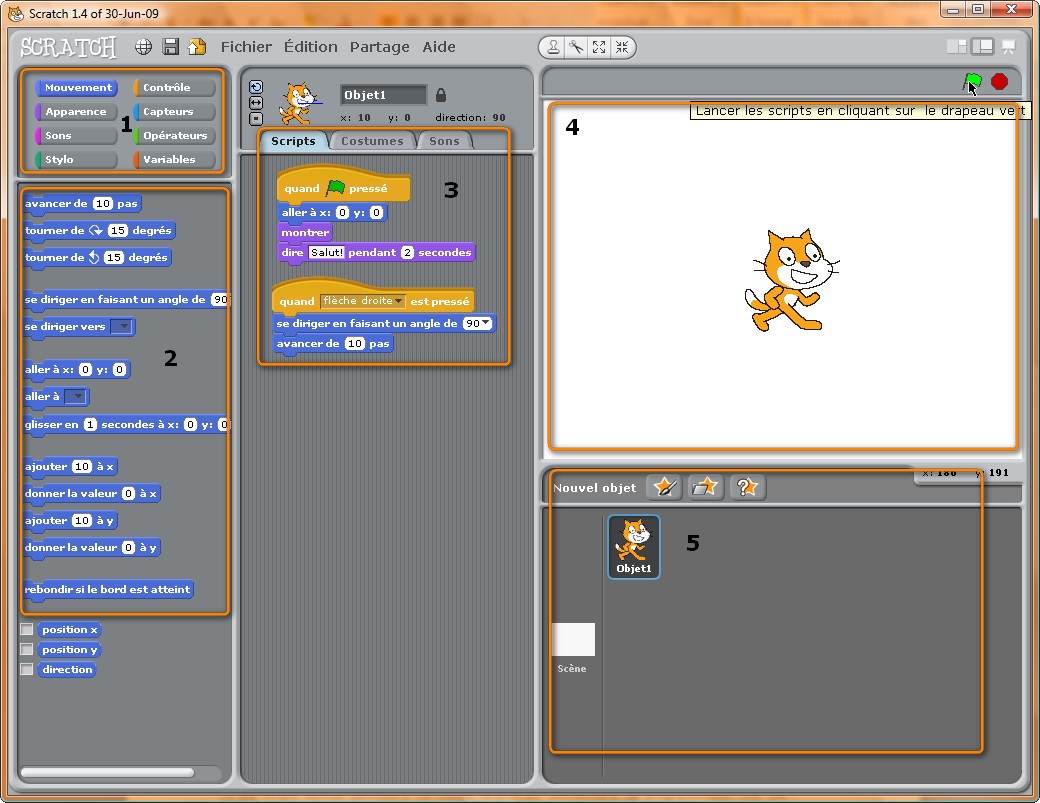
Figure 1 : interface de programmation
La zone 1 est la palette qui vous permet de choisir la catégorie de blocs,
Dans la zone 2 apparait les blocs de la catégorie choisie,
Vous déplacez vos blocs dans la zone 3 pour assembler vos scripts
La zone 4 affiche le résultat de votre programme,
Dans la zone 5 s’affiche tous les objets graphiques que vous utilisez.
Automatiquement au démarrage la mascotte Scratch apparait comme « lutin » ou « sprite » par défaut.
Essayez le script suivant en recherchant les blocs correspondant dans , puis et enfin :

Figure 2 : notre premier script
Attention à ces 3 petits boutons  : Cliquez sur celui du milieu. Ils définissent l’orientation automatique de votre lutin.
: Cliquez sur celui du milieu. Ils définissent l’orientation automatique de votre lutin.
Cliquez sur le drapeau vert et sur appuyez sur les touches curseurs de votre clavier.
Voilà ! le résultat est immédiat.
Je vous propose maintenant un jeu à réaliser : "Thésée et le minotaure".
Le cycle de développement d’un programme SCRATCH est itératif, comme le montre la figure ci-dessous :
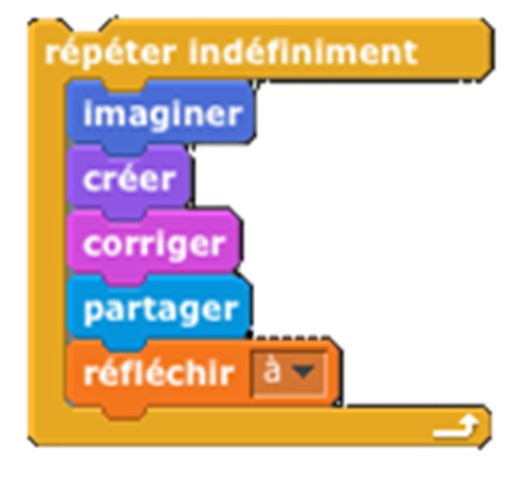
Figure 3 : Cycle de développement SCRATCH
Les étapes proposées ci-dessous sont la première itération de développement de notre jeu. Vous pourrez refaire une itération pour améliorer les différents aspects du jeu.
Créer son premier jeu vidéo avec Scratch
Le but du jeu : aider Thésée à traverser le labyrinthe en évitant le minotaure, en trouvant le trésor puis la sortie.
Ce jeu simple doit permettre de couvrir les principes élémentaires de programmation d'un jeu.
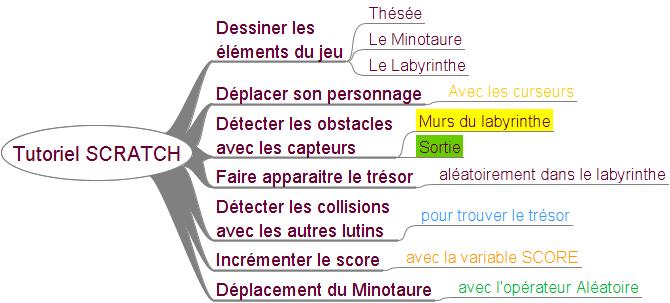
Figure 4 : Ce que vous allez apprendre avec ce tutoriel
Dessiner les personnages (Thésée, le minotaure), les objets (le trésor), les décors (Le "générique/intro", le labyrinthe)
Scratch est pourvu d’un outil de dessin intégré qui couvre la plupart des besoins.

Figure 5 : accéder à l'outil de dessin
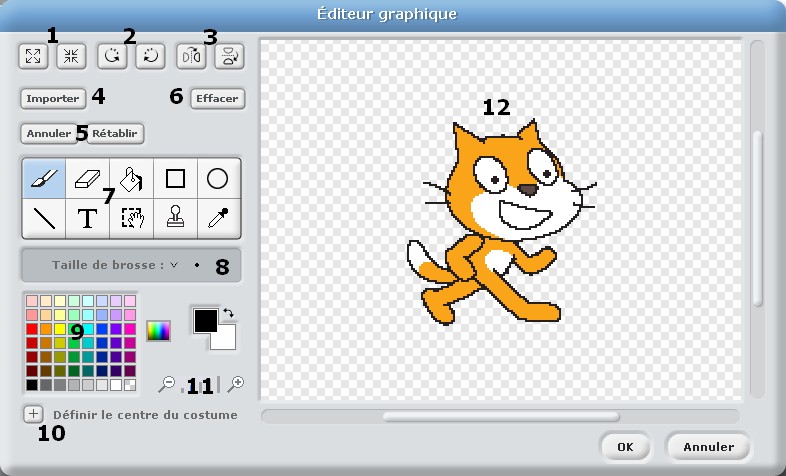
Figure 6 : l'outil de dessin Scracth
1  : agrandir ou réduire votre dessin
: agrandir ou réduire votre dessin
2  : effectuer une rotation à votre dessin
: effectuer une rotation à votre dessin
3  : retourner votre dessin
: retourner votre dessin
4  : importer une image
: importer une image
5 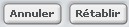 : annuler ou rétablir une action
: annuler ou rétablir une action
6  : effacer votre dessin
: effacer votre dessin
7 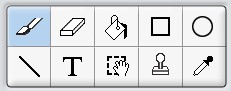 : palette d’outil de dessin
: palette d’outil de dessin
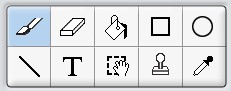 : palette d’outil de dessin
: palette d’outil de dessin
8  : taille du crayon à dessin
: taille du crayon à dessin
9  : palette couleur
: palette couleur
 : palette couleur
: palette couleur
10  : définir l’axe de rotation de votre dessin
: définir l’axe de rotation de votre dessin
11  : zoom
: zoom
12 zone de dessin
Créer et dessiner Thésée :
Nous allons reprendre la mascotte Scratch et lui ajouter un casque hoplite en définissant le centre du costume.

Figure 7 : dessiner Thésée
Créer le personnage du minotaure
Pour aller vite nous allons importer un lutin de la bibliothèque fournit avec Scratch en cliquant sur le dossier avec l’étoile.

Figure 8 : insérer un nouveau lutin
Nous accédons à la bibliothèque d’objets graphique et nous choisissons celui qui se rapproche le plus du minotaure dans le répertoire /Costumes/Fantasy
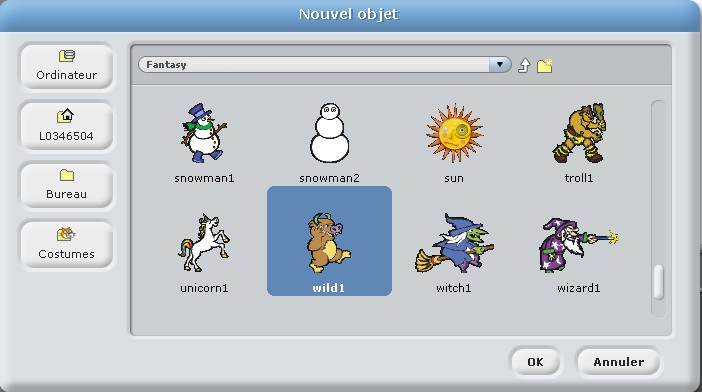
Figure 9 : choisir le minotaure
Dessiner le labyrinthe.
Cliquez sur scène

Figure 10 : Choisir Scène
L’outil de dessin pour la scène est le même que pour les autres objets.
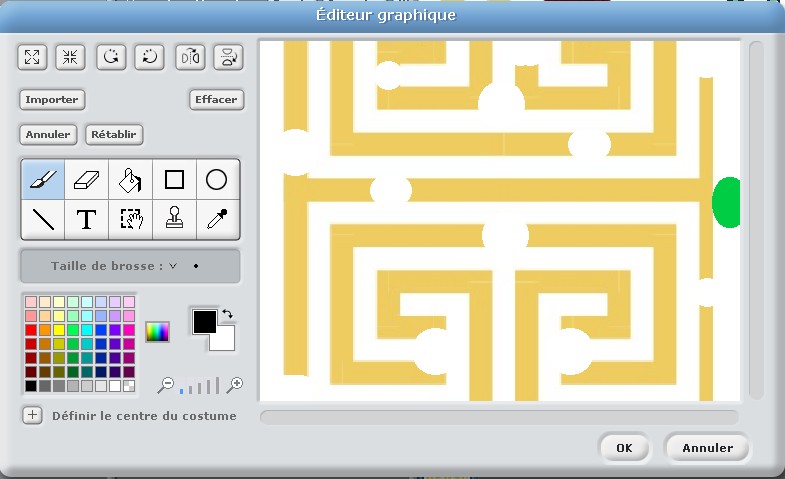
Figure 11 : Dessiner l'arrière-plan labyrinthe
Le point vert symbolise l’arrivée.
Après avoir réalisé notre labyrinthe, nous nous apercevons que nos personnages sont trop gros par rapport au décor.
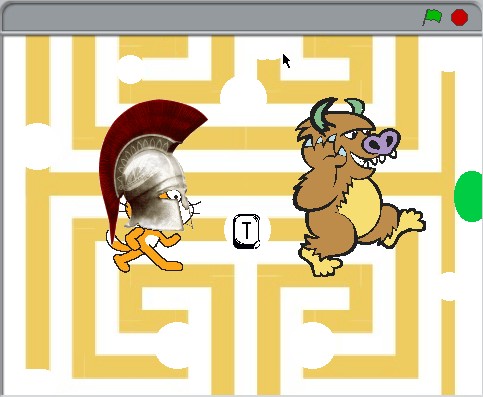
Figure 12 : résultat intermédiaire
Il faut donc les réduire. Nous allons les réduire avec le bloc  qui se trouve dans le groupe « Apparence »
qui se trouve dans le groupe « Apparence »
 qui se trouve dans le groupe « Apparence »
qui se trouve dans le groupe « Apparence »
Figure 13 : script de réduction des lutins
Nous allons maintenant ajouter le trésor :

Figure 14 : insérer le trésor en choisissant un nouvel objet
Choisir un nouvel objet dans la bibliothèque symbolisant le trésor dans le répertoire /Costumes/letters.
Pour nous ce sera la lettre « T »
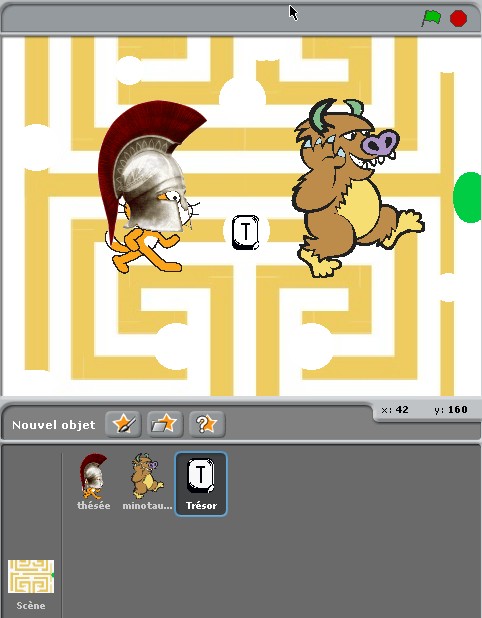
Figure 15 : les éléments de notre jeu
Nous avons maintenant tous les éléments de notre jeu : Thésée, le Minotaure, le trésor et le labyrinthe.
Déplacer son personnage (Thésée)
Les directions dans Scratch sont les suivantes :
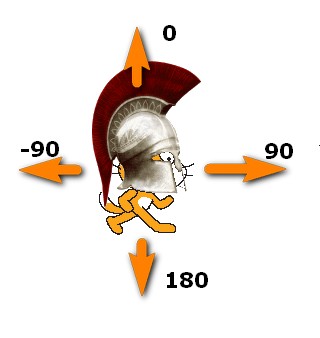
Figure 16 : les angles de direction
Allez dans le groupe de blocs jaunes « Contrôle » et choisissez Quand Espace est pressé.
Aller dans le groupe de blocs bleus « Mouvements » et choisissez se diriger en faisant un angle puisavancer de 5 pas.
Ce qui nous donne le script suivant pour déplacer notre lutin :

Figure 17 : Script de déplacement
Détecter les obstacles (murs du labyrinthe, sortie) avec les capteurs
Les murs du labyrinthe sont jaunes. Il faut que si notre personnage touche un mur jaune il recule.
Vous savez maintenant où trouver les blocs jaunes de « contrôle ». Les capteurs sont dans le groupe bleu clair . Choisissez le capteur qui convient le mieux : couleur touché dans notre cas. Lorsque vous cliquez le carré de couleur du bloc couleur touché une pipette apparait à la place du curseur et vous cliquez ensuite sur la couleur à détecter.

Figure 18 : détecter le mur jaune
S’il atteint la sortie (de couleur verte), c’est la fin du jeu. Il faut donc le signaler en « envoyant un message ».

Figure 19 : Sortie atteinte
Nous verrons plus loin comment utiliser les messages avec « Trésor_trouvé ».
Faire apparaitre le trésor aléatoirement dans le labyrinthe
Dans le groupe « Mouvement » choisir Aller à x : y :, puis dans « Opérateurs » choisir nombre aléatoire entre _ et _ . Glisser et déposer ce bloc comme dans la figure ci-dessous.
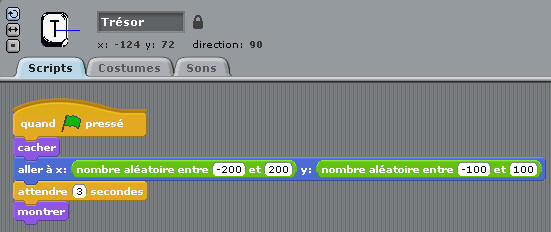
Figure 20: apparition aléatoire du trésor
Détecter les collisions/interactions avec les capteurs et incrémenter la variable SCORE
Qui dit jeu,dit SCORE. Nous allons donc créer une variable score :

Figure 21 : Variable SCORE
Lorsque nous créons une variable, de nouveaux blocs apparaissent.
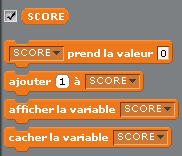
Figure 22: blocs de gestion des variables
Thésée a-t-il trouvé le trésor ?
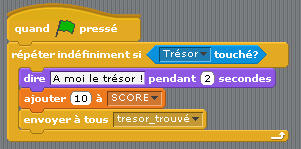
Figure 23 : 10 points si le trésor est touché
Si le trésor est trouvé et que Thésée l’emporte, il doit disparaitre avec le bloc « cacher »

Figure 24 : le trésor est emporté par Thésée
Déplacement pseudo-aléatoire du minotaure.
Le déplacement des personnages non joueurs (PNJ) est la fonction la plus difficile à programmer. C’est elle qui fait la difficulté du jeu. Difficulté tant du côté du programmeur que du joueur. C’est pour cela que nous avons choisis une option relativement simple. Ici nous allons utiliser une variable pour déterminer une direction aléatoire.
Figure 25 : Créer la variable de direction aléatoire
Dans « Variables » vous choisissez le bloc prend la valeur. Dans le groupe « Opérateur » vous choisisseznombre aléatoire entre __ et __ pour obtenir le script suivant.
Voici ensuite un algorithme possible pour déplacer votre minotaure.
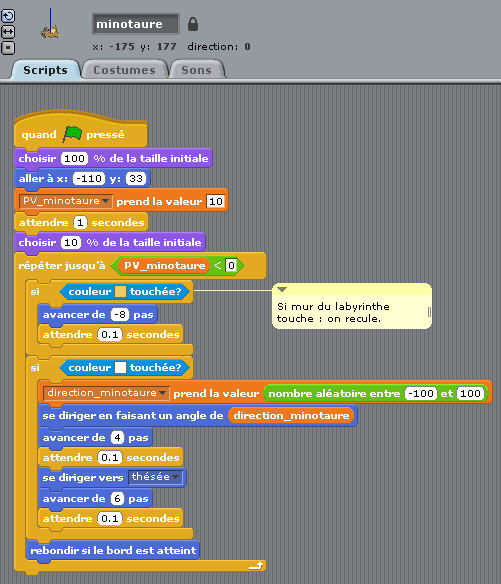
Figure 26 : exemple de déplacement aléatoire du minotaure
Fin de la première itération
Voilà, nous avons fini notre première itération. Nous avons un labyrinthe dans lequel le joueur déplace le personnage Thésée. Si Thésée trouve le trésor, il marque 10 points. S’il arrive à la sortie, il a terminé le jeu. Nous avons utilisés 6 groupes de blocs d’instructions sur les 8 disponibles.
Dans vos itérations suivantes vous pourrez déterminer :
- si Thésée doit tuer le minotaure et avec quoi (une épée, une boule de feu…)
- ajouter un générique de début et de fin,
- améliorer le déplacement du minotaure.
Amusez-vous bien !

